Our First OpenMPT Song
Now we are going to start our first music project.
In the top left corner click on the File tab, then New, then OpenMPT Module.
Next load a sample.
Click on the Samples tab and then click on the folder icon.
Next select the sound sample called Rising.flac. When you first downloaded OpenMPT, it came with some sample songs and sound sample files. You should be able to find them in a folder located within your OpenMPT directory. Something like C:\openMPT\ExampleSongs\Samples.
Next, go to the Patterns tab. You should see a select box that says "No Instrument". Change this to Rising.
You see the channels numbered 1 thru 32. Each channel is like a voice and can play one sound sample at a time. Under the channels are rows, starting with 0 and going up to 63.
We are going to add our first sound to channel 1 in row 0.
First make sure we have our Octave set to 4.
Then, use the mouse to click under channel 1 in row 0 and press the Q key on your keyboard.
A note appeared. You should see C-401v64--- in the row 0 spot under channel 1.
The C-4 means a C note in the 4th octave. The 01 means sound sample 1. The v64 is a volume control. The letters on your keyboard become like keys on a piano. Each row begins with a C note and goes one step higher. The middle row on your keyboard does the same, only one octave higher. And the bottom row on your keyboard does the same, only two octaves higher.
To hear your song so far, which only has one note at this point, press F6. To stop the playback, press F8.
Lets add more notes. Add that same C-4 note to rows 4, 8, 16, 19, 22, and 24.
Next, add a G#3 note to rows 32, 36, 40, 48, 51, 54, and 56.
Now if you press F6 to play the music, it really doesn't sound like much. We really need to add a little more weight to this sound. Copy all of the notes from channel 1 and paste them into channel 2. Having both channels playing these notes together adds a little more volume to them. But lets make it even a bit more interesting.
Go back to your Samples tab. Click on the icon to insert a new sample. Now the sample number should be 2.
Next click the folder icon to import another sound sample. This time choose a file called Living Pad.flac.
Now with sample 2 selected, add some notes to channel 3. Add a C-4 to row 0. Then a stop note to row 16.
What is a stop note?
Some samples have a loop, and so they sound continuously until a new note is played or a stop note is placed on the channel. This symbol ~ is used as a stop note.
Next, still with sample 2, add a C#4 to channel 3 row 32 and a stop note to row 48.
Now play the music and you will see it is a start. But we need more.
All this time we have been working with pattern 0. We need another pattern.
To add another pattern, just click the empty box next to pattern 0 and put a 1 there.
Now we have another pattern. Lets add some sounds to pattern 1. Using sample 1, under channel 1, add an A#3 note to rows 0, 4, 8, 16, 19, 22, and 24. Then add a G#3 note to rows 32, 36, 40, 48, 51, 54, and 56.
Then copy all of channel 1 and paste it into channel 2.
Next using sample 2, under channel 3, add a D#4 to row 0, a ~ to row 16, a C#4 to row 32, and a ~ to row 48.
We have just created a melodic pattern that we can use over and over again.
Lets add two new patterns to our pattern tracker. In the box next to pattern 1, add a 2, and in the next box, add a 3.
Now copy all the notes from pattern 0 and paste them into pattern 2. Also, copy all the notes from pattern 1 and paste them into pattern 3.
Next, we need some drum beat. Click on the Samples tab and add a new sample. This time get the file called Atomic Snare.flac.
Now in pattern 2, under channel 4, using the Atomic Snare sample, place a C-2 note in row 0.
Then put a stop note ~ in row 2. Next, a C-2 in row 6, and a C-4 in row 8. Then another C-2 in row 16, and a stop note ~ in row 18. Finally another C-4 note in row 24.
Next copy those notes we just put under channel 4, and paste them back into channel 4 starting at row 32.
To finish our drum beat, we need another sample. Add the file called Closed Hi-Hat.flac.
Now, using this new sample, place a C-5 note under channel 5, in row 0. Then skip past 3 rows and add another C-5. Then, skip past 3 more rows and add another C-5 note. Repeat this pattern all the way down.
It should look like this.
Next, copy the drum beat from pattern 2, channels 4 and 5. Paste it into pattern 3, under channels 4 and 5.
Now that we have added a drum beat to our project, lets begin work on the musical lead. Add 2 more new patterns to the pattern tracker.
Then copy and paste everything from pattern 2 into pattern 4. And, everything from pattern 3 into pattern 5.
Now go back to the Samples tab and add a new sample called CityGuitar.flac.
Now back to pattern 4. With the new sample, under channel 6, add a C-5 to row 0, a D#5 to row 3, a C-5 to row 6, a G#5 to row 14, an F-5 to row 16, a G-5 to row 32, a G#5 to row 40, an A#5 to row 48, a C-6 to row 56, and a C#6 to row 62.
All of pattern 4 should look like this.
Now in pattern 5, under channel 6, add an A#5 to row 0, a D#5 to row 28, an A#5 to row 32, and a G#5 to row 34.
Like this.
At this point, you should understand the basics of writing music with OpenMPT. There is one more trick I want to show.
The pattern tracker can repeat patterns. To play a pattern again, just add the same number again to the tracker.
Here is what I did with my project.
Play the video below to hear how the finished song turned out.







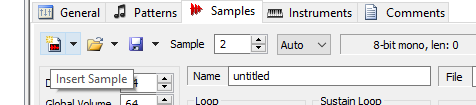










Comments
Post a Comment